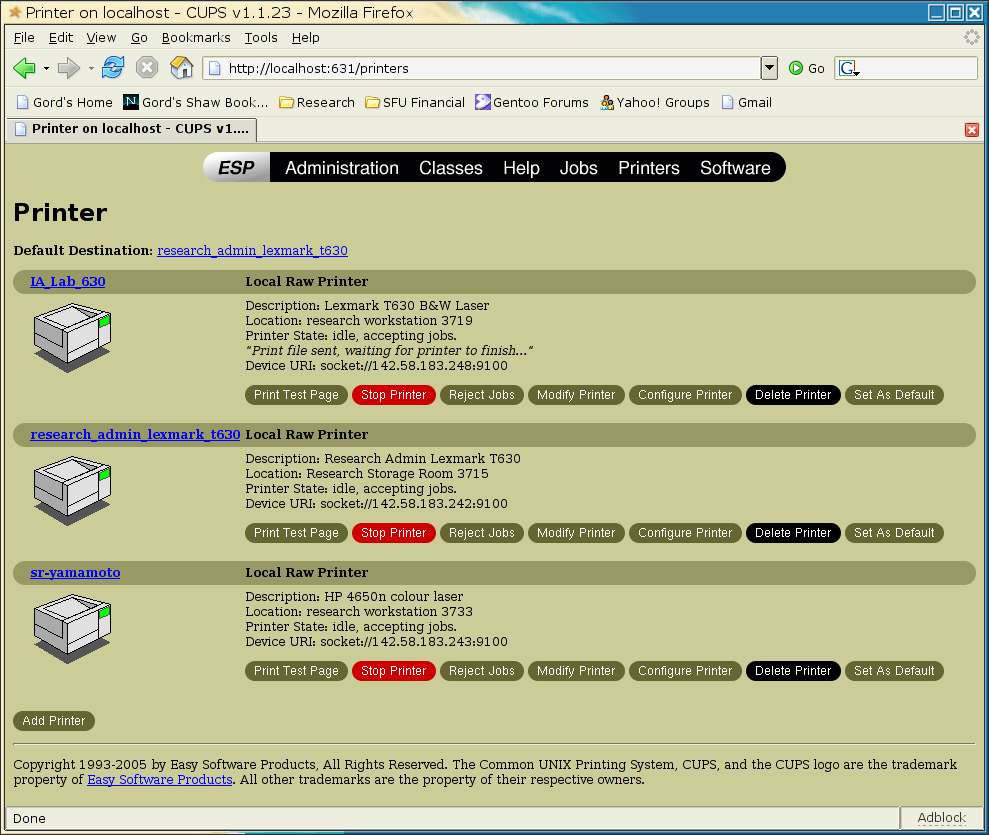HOWTO Install Printers Under Linux
Linux (and Unix) Printer Installation (using CUPS)
On any system running CUPS (Common Unix Printing System - all modern Unices), you can point a browser at port 631 on the local machine, and click on the "Printer" heading:
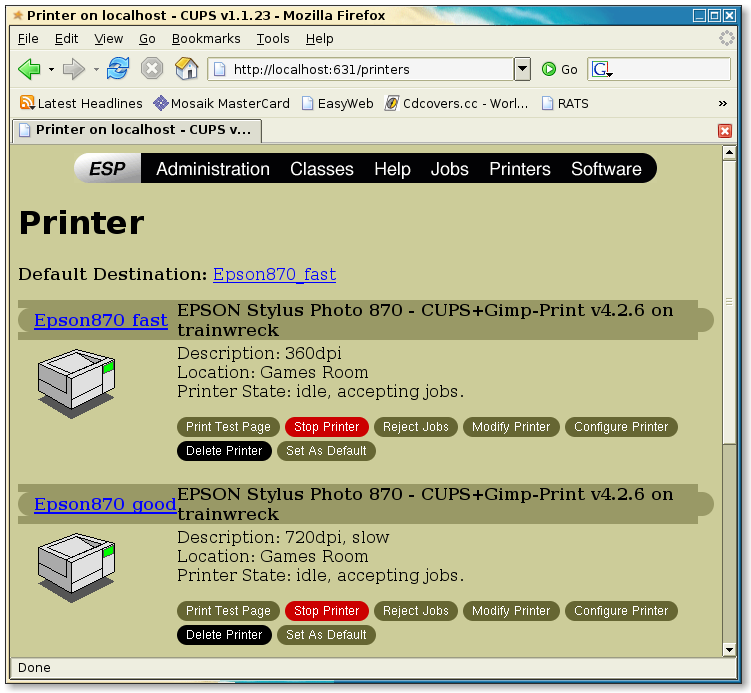
To add a printer, click "Add Printer" (seen in lower-left, above)
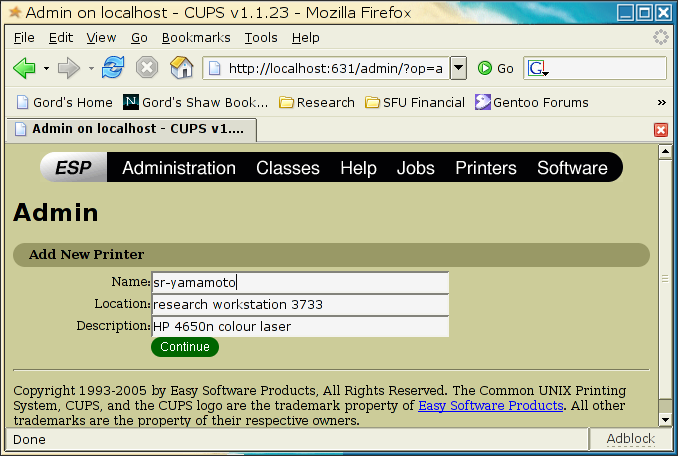
All our Research printers are PostScript-capable, and are network-enabled. With that in mind, on the next screen we choose "JetDirect":
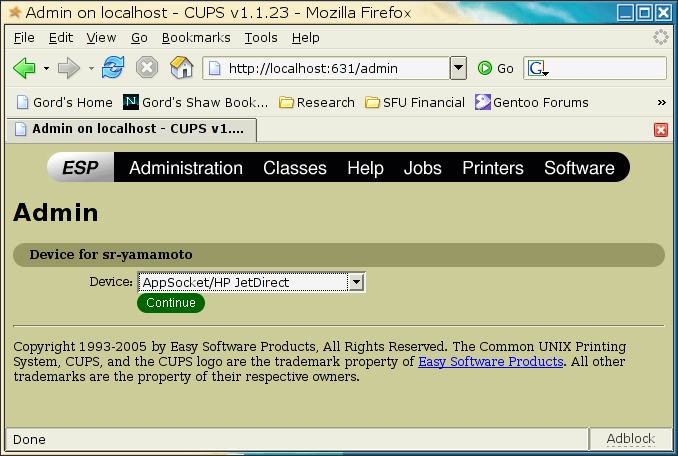
Use this "socket://" syntax, combined with the appropriate IP-address of the printer you want. The final ":9100" means Port 9100, which is the standard JetDirect port to use. If you are adding a Windows XP shared printer, the syntax to use is trickier: smb://valid_username_on_XP_machine:valid_local_password:142.58.183.xxx/winxp_sharename.
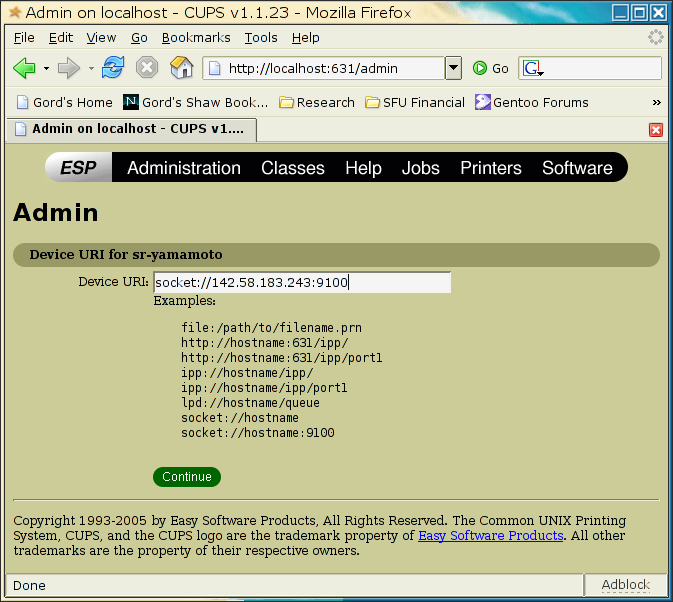
Since our printers are native-PostScript, and Postscript is the native output from every Linux (Unix) application I know of, we will use the "Raw" queue, to pass the data unaltered from app to printer:
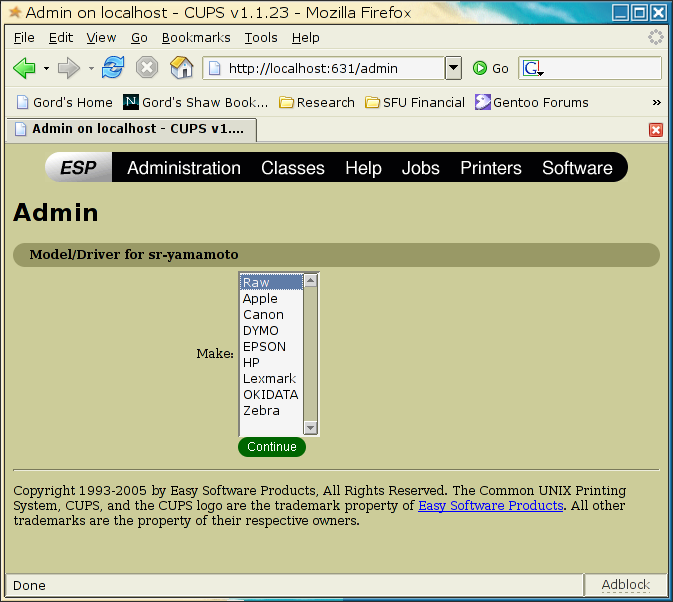
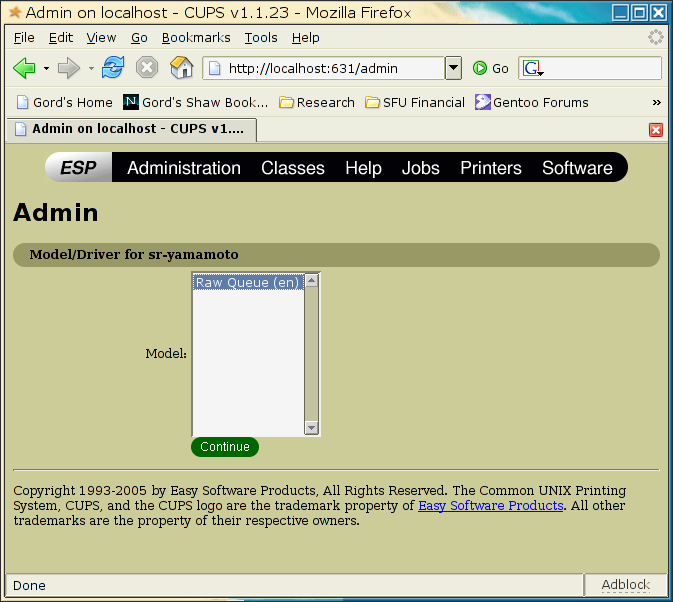
You should now see this "Success" screen, when a printer has been successfully added:
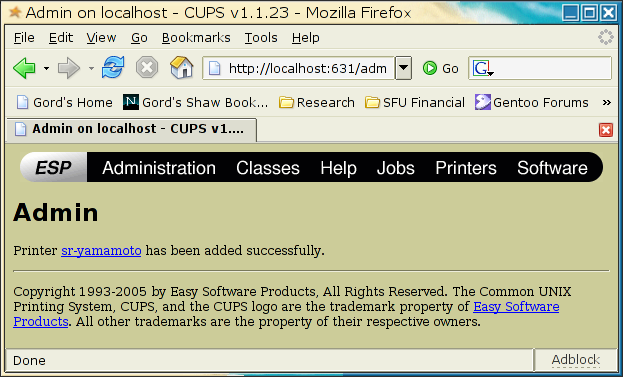
Re-visiting the CUPS "Printers" page should show all yoru printers. Print a test-page if you wish to verify correct connection to your newly-added-printer. Lastly, please set a sensible (ie Black and White laser) as your default printer. DON'T set a colour-laser for default output; use this for special circumstances.